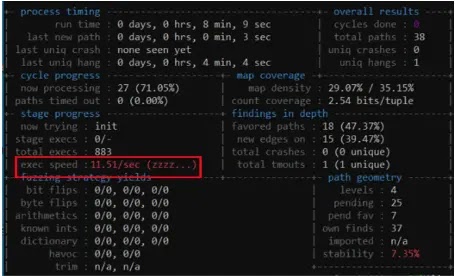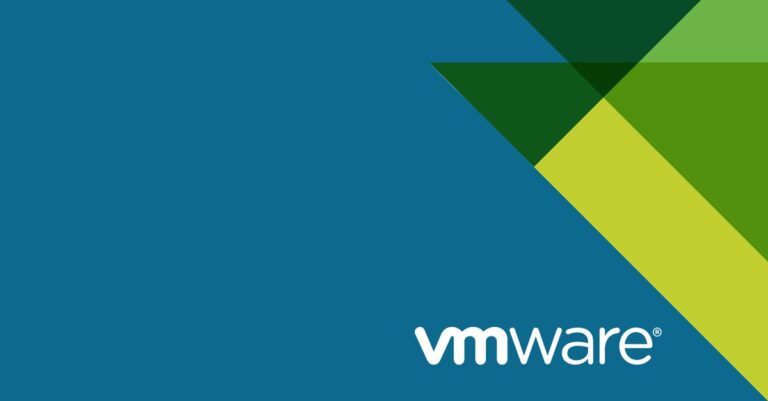In the field of network analysis, **Tshark** is recognized as a robust tool for offline packet analysis and filtering.
This guide provides comprehensive information on the **installation and configuration** of Tshark, along with methodologies for conducting **detailed packet analyses**.
It explores the advantages of **offline analysis**, methods for creating and applying **filters**, and advanced techniques for examining specific **protocols**.
Regardless of whether one is a **beginner** or an **experienced professional**, this guide is designed to enhance **network troubleshooting skills** and improve workflow efficiency.
What is Tshark?
Table of Contents
Tshark is a robust command-line tool designed for packet capturing and analysis, serving as the terminal counterpart to the graphical user interface (GUI) application, Wireshark. It enables users to capture and analyze network frames in real time or from previously saved capture files in PCAP format.
By utilizing command-line parameters, users can efficiently filter and extract pertinent packet data for various network analysis tasks, thereby establishing Tshark as an invaluable resource for security research, troubleshooting, and traffic analysis.
One of the notable features of Tshark is its seamless integration with Wireshark, which allows users to leverage its comprehensive decoding capabilities and extensive protocol support without requiring a graphical interface. This integration equips users to conduct deep packet inspection, analyze specific protocols, and identify anomalies in network behavior. Tshark facilitates a range of analyses, including statistical summaries, protocol hierarchy, and even Voice over IP (VoIP) calls.
The application of command-line options further enhances the data extraction process, enabling users to customize output formats, apply complex filters, and automate routine tasks. As a result, network analysis becomes more efficient and effective.
Benefits of Offline Packet Analysis and Filtering
Offline packet analysis and filtering offer substantial advantages, particularly the capacity to perform comprehensive examinations of captured network traffic without the immediate limitations associated with a live system.
Analyzing packet data in an offline environment enables researchers and network administrators to concentrate on security research and automated tasks, utilizing various filters to isolate specific traffic patterns and vulnerabilities.
This approach facilitates the development of customized reports that improve understanding and response strategies to network threats.
Why Use Tshark for Offline Analysis?
Utilizing Tshark for offline analysis offers significant advantages, as it provides a command-line tool that enables users to conduct comprehensive traffic analysis on saved capture files.
With its advanced filtering capabilities, Tshark allows for the application of various display filters, facilitating the focus on specific network frames of interest, thereby serving as an essential resource for in-depth analysis and the extraction of valuable insights from packet data.
This command-line utility is particularly effective in managing large pcap files, which are frequently encountered in extensive network environments, ensuring that even the most substantial datasets can be processed without notable performance degradation.
Users can navigate through complex datasets with ease, thanks to Tshark’s integration of sophisticated filtering options that allow for a focus on specific protocols, IP addresses, or particular packet attributes.
Moreover, the tool supports a wide range of output formats, simplifying the export of processed data into formats that are compatible with other analytical tools or suitable for reporting purposes. This flexibility and efficiency render Tshark an invaluable asset for network administrators and security analysts.
Setting Up Tshark for Offline Analysis
Setting up Tshark for offline analysis entails a systematic installation process, which ensures that the command-line tool is appropriately configured for optimal performance on the user’s system.
Users are required to download the version of the software that is compatible with their operating system, such as Windows Server 2019 or Windows 10, and subsequently follow the installation prompts.
Following the installation, it is essential to configure user permissions to permit elevated Command Prompt access, thereby enabling full functionality in capturing and analyzing network data.
Installation and Configuration
The installation of Tshark is a critical step in ensuring access to its robust command-line options for network analysis, and it can be implemented seamlessly on any compatible operating system. Following installation, users must configure the tool appropriately, including granting elevated permissions to the Command Prompt to enable Tshark to access the necessary network adapters and capture traffic effectively.
To begin, it is essential to verify that the prerequisite software, such as the appropriate version of Wireshark—which includes Tshark—is installed.
Users should then meticulously follow the installation prompts to ensure that all components are correctly set up.
Once the installation is complete, configuring settings such as buffer size and duration is vital, as these adjustments can significantly enhance performance during packet captures.
For individuals experiencing difficulties, reviewing network adapter permissions and confirming that drivers are current can help resolve common issues.
Consulting the user manual may also provide valuable insights regarding advanced configurations and best practices to achieve optimal results.
Conducting Packet Analysis with Tshark
Conducting packet analysis with Tshark entails utilizing command-line parameters to efficiently capture and analyze network frames. Users can initiate captures directly from the command prompt, specifying a range of options, including capture filters and output formats, to collect pertinent data.
This procedure not only facilitates the examination of traffic patterns but also aids in extracting specific packet data necessary for comprehensive analysis.
Step-by-Step Guide
The step-by-step guide to utilizing Tshark for packet capturing commences with the initiation of the command-line tool and the verification of the correct network interface for capturing traffic. Subsequently, users may apply specific capture filters to refine the data they wish to analyze, facilitating a more focused examination of the packet data collected during the session.
It is imperative to ensure that the necessary permissions are correctly configured for capturing network packets, which may entail executing Tshark with administrative rights. Following the selection of the interface, users should determine the filters they wish to implement, such as DNS or TCP filters, to concentrate on specific types of traffic.
As the capture progresses, users can monitor the packet flows visually in real time directly within the command-line interface. Upon capturing the desired packets, they can save the session by specifying a filename along with the -w option, thereby ensuring that the output is in PCAP format. This file can subsequently be analyzed using various network analysis tools.
Filtering Packets with Tshark
Utilizing Tshark for packet filtering allows users to efficiently analyze specific segments of network traffic by employing both display filters and capture filters to isolate the desired packets for more in-depth examination.
This capability is crucial for security research and troubleshooting, as it enables users to concentrate on particular protocols, such as HTTP and DNS, thereby improving the overall efficacy of packet analysis tasks.
Creating and Applying Filters
Creating and applying filters in Tshark is a straightforward process that significantly enhances the analysis of packet data collected from a network interface. Users have the capability to define filters based on specific protocols, such as TCP or HTTP, and apply these filters during the data capture process.
This ensures that only relevant packets are recorded and analyzed, thereby streamlining the review process and improving focus on critical data.
By utilizing these filters effectively, users can better manage the substantial volume of information generated during packet capture sessions. For example, applying a filter to capture only traffic from a specific IP address can assist in identifying communication patterns or issues associated with that address.
Additionally, users can experiment with complex filters that combine multiple conditions, facilitating a more granular approach to data analysis. The flexibility of the filtering system in Tshark renders it an essential tool for network security professionals, give the power toing them to identify anomalies and troubleshoot effectively.
Advanced Techniques for Offline Analysis with Tshark
Advanced techniques for offline analysis using Tshark provide significant capabilities for comprehensive network analysis and packet inspection, enabling users to explore their capture files in greater detail.
By integrating Tshark with Wireshark, users can leverage graphical representations of packet data while also utilizing advanced command-line options for thorough traffic analysis.
These techniques are crucial for professionals engaged in security research or managing intricate network environments.
Using Tshark with Wireshark
Utilizing Tshark in conjunction with Wireshark facilitates a combination of command-line efficiency and graphical data visualization, thereby offering a comprehensive approach to network analysis. Tshark can capture data in the background while Wireshark presents the captured packets in an easily interpretable format, simplifying the analysis of complex traffic patterns and enabling effective packet analysis. This command-line tool is particularly useful for detailed traffic analysis and troubleshooting tasks.
This integration not only streamlines the workflow for network engineers and administrators but also enhances their ability to troubleshoot and diagnose issues in real time. The use of tools like Tshark and Wireshark on systems such as Windows Server 2019, Windows Server 2022, Windows 10, and Windows 11 ensures compatibility and efficiency across various platforms.
For example, a user can execute Tshark to capture live traffic with specific filters applied and subsequently save the output to a .pcap file, which can be effortlessly imported into Wireshark for detailed examination. This process can be managed through an elevated Command Prompt to ensure proper user permissions are in place.
By leveraging both tools, users can effectively visualize flow diagrams, follow streams, and identify anomalies, thereby improving the overall efficiency of network monitoring and security assessments. This is especially important for security research and identifying potential vulnerabilities within a network.
Analyzing Specific Protocols
Analyzing specific protocols with Tshark significantly enhances the capability to dissect and understand various types of network traffic, including TCP, HTTP, and DNS traffic. By employing targeted filters for these protocols, users can effectively isolate and examine relevant packets, thereby enabling the identification of vulnerabilities or performance issues within the network traffic. For example, analyzing packet data in a TCP stream or conducting detailed HTTP analysis can provide critical insights.
This analytical process not only assists in diagnosing problems but also contributes to optimizing network performance and reinforcing security measures.
For instance, when inspecting TCP traffic, one can utilize filters to focus on specific ports or track session establishments, providing insights into connection durations and data transfers. Additionally, TCPdump can be used in conjunction with Tshark for more granular data extraction and field analysis.
Similarly, analyzing HTTP packets can reveal critical information regarding web requests, including resource paths, user agents, status codes, and response times, all of which are essential for detecting slow-loading pages or server errors.
Furthermore, DNS traffic analysis can uncover query patterns and response times, which may highlight potential misconfigurations or delays in name resolution. DNS analysis is crucial for ensuring that domain resolutions are functioning as expected and to diagnose any issues related to DNS queries.
The extensive data extracted through Tshark give the power to IT professionals to maintain a robust and efficient network environment. This includes the ability to create custom reports, monitor network counters, and analyze packets in different formats such as PCAP and ETL.
Frequently Asked Questions
What is Tshark?
Tshark, a command-line tool, is a part of the popular Wireshark network analysis suite. It allows users to capture, analyze, and filter network traffic with extensive command-line options.
Tshark is a command-line network protocol analyzer that allows users to capture, analyze, and filter network traffic. It is part of the popular Wireshark network analysis tool.
What is offline packet analysis?
Offline packet analysis involves analyzing captured network traffic at a later time, rather than in real-time. This allows for more in-depth analysis and filtering of the captured packets. Various display filters and capture filters can be applied during this process for more precise results.
How does Tshark help with offline packet analysis?
Tshark provides a variety of powerful features and filters that make it easier to analyze large amounts of captured network traffic. It also has the ability to save captured packets to a file for later analysis. This is particularly useful for generating a capture file in PCAP format for more detailed pcap analysis.
Can Tshark capture packets from multiple interfaces?
Yes, Tshark has the ability to capture packets from multiple network interfaces simultaneously. This is useful for analyzing network traffic from different sources. Utilizing multiple network adapters can enhance the scope of traffic analysis tasks.
What is filtering in Tshark?
Filtering in Tshark allows users to specify certain criteria for the packets they want to analyze, such as source or destination IP address, protocol, port number, and more. This helps to narrow down the captured packets and focus on specific network traffic. Filters can be customized to match internal IDs and other specific data points.
How can I export the results of my offline packet analysis?
Tshark allows users to export the results of their packet analysis in various formats, including plain text, CSV, and JSON. This makes it easy to share and analyze the data in other tools or programs. Users can also export objects from the captured data to facilitate comprehensive analysis.